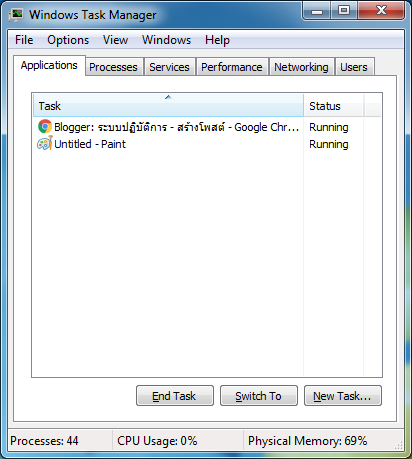Task Manager
ผมเชื่อว่านี่คือวิธีการที่คลาสสิกที่สุดที่หลายๆ คนใช้งานกันเวลาเครื่องค้าง หรือเครื่องอืด เราจะต้องอยากรู้ทันทีว่ามีโปรแกรมอะไรรันอยู่บ้าง และตัวไหนที่มันสูบสเปกเครื่องของเราไปมากที่สุด มันเป็นโปรแกรมดี ที่ทำงานหนักอย่างสมเหตุสมผลเพื่อเ.รา หรือมันเป็นไวรัสกันแน่
วิธีการง่ายๆ กับการใช้งาน Task Manager มีดังนี้ครับ
1. คุณสามารถเลือกกดปุ่ม Ctrl + Alt + Del เหมือนความเคยชินครั้งเก่าก่อนเพื่อให้ได้เมนูระบบขึ้นมา แล้วค่อยเลือก Task Manager หรือจะกดปุ่ม Ctrl + Alt+ Esc เพื่อเรียก Task Manager ขึ้นมาตรงๆ เลยก็ได้
2. ที่หน้าต่าง Task Manager เราจะเห็นรายชื่อของโปรแกรมที่อยู่ Foreground คือทำงานเบื้องหน้า หรือก็คือหน้าต่างที่เราเปิดอยู่นั่นเอง เราจะได้เห็นสถานะว่าตัวไหน Active อยู่ และตัวไหน Not Response ซึ่งตัวที่ Not Response หรือไม่ตอบสนองนี่แหละ ส่วนใหญ่จะเป็นตัวการทำเครื่องอืด เช่น แฮงก์ หรือพยายามทำงานบางอย่างซ้ำๆ วนๆ ไปจนเครื่องเราอืดนั่นเอง
3. ต่อมาให้คลิกไปที่แท็บ Process ในแท็บนี้เราจะเห็นรายชื่อ Process ซึ่งก็คือโปรแกรมที่ทำงานอยู่ใน Background โดยจะสังเกตว่าเป็นชื่อไฟล์ที่ทำงานจริงๆ ไม่ใช่ชื่อโปรแกรมหรือชื่อหน้าต่าง ในหน้า Process นี้จะดูยากหน่อยว่าชื่อไหนคือโปรแกรมอะไร เอาเป็นว่าถ้าไม่มีประสบการณ์ก็ต้องเดากันล่ะครับ
4. ที่คอลัมน์ CPU จะแสดงว่า Process นั้นๆ ใช้ CPU ไปเท่าไหร่ รวมถึงคอลัมน์อื่นๆ เช่นเมโมรีด้วย แต่ตอนนี้ให้สนใจ CPU กันก่อนครับ ให้คลิกไปที่หัวคอลัมน์ มันจะทำการเรียกเอา Process ที่เรียกใช้ CPU เยอะที่สุดจากมากไปหาน้อย เพื่อความสะดวกของเราในการค้นหาว่าโปรแกรมตัวไหนกำลังเรียกใช้ซีพียูเราแบบสูบเลือดสูบเนื้อ
5. นอกจากคอลัมน์ CPU ที่ควรจะดูแล้ว อีกคอลัมน์หนึ่งก็คือ Disk ครับ ไม่ผิดหรอกครับ เพราะ Disk หรือฮาร์ดดิสก์ของเรานั้นถือว่าเป็นคอขวดของระบบ นั่นคือมันเป็นอุปกรณ์ที่ทำงานช้าและถ่วงความเร็วของเครื่องอยู่แล้ว ถ้ามีโปรแกรมตัวไหนเรียกใช้งานมันเยอะๆ หรือมีโปรแกรมหลายตัวพยายามแย่งกันใช้งานมัน มันก็จะทำให้เครื่องอืดครับ สังเกตจากไฟล์ฮาร์ดดิสก์ที่ติดค้างก็ได้เช่นกัน วิธีการตรวจสอบทำเหมือนกับคอลัมน์ CPU เลยครับ สั่งให้เรียก Process ที่ใช้งานจากมากไปหาน้อย
Resource Monitor ยิ่งกว่าความเป็น Task Manager
หากสิ่งที่แนะนำไปเบื้องต้นยังไม่สามารถหาตัวการได้ คงต้องหาแบบละเอียดมากขึ้นครับ ต่อเนื่องจากที่เราได้ทำไว้ในขั้นตอนที่แล้ว คราวนี้ผมอยากให้ทุกคนคลิกไปที่แท็บ Performance ครับ ซึ่งหน้านี้จะเป็นหน้าที่บ่งบอกการทำงานด้านต่างๆ ของตัวเครื่อง ทั้ง CPU, Memory, Disk และ Network โดยแสดงเป็นกราฟอย่างสวยงาม (ยิ่งใน Windows 8 จะสวยขึ้นอีก)
1. วิธีการเรียก Resource Monitor ออกมาใช้งานนั้น หลังจากอยู่ที่แท็บ Performance แล้ว ให้คลิกที่ Open Resource Monitor ที่อยู่ด้านล่างของหน้าต่าง
2. หน้าต่าง Resource Monitor จะปรากฏขึ้นมา โดยเป็นข้อมูลที่คุณอาจจะดูไม่รู้เรื่องด้วยซ้ำ แต่อธิบายง่ายๆ ดังนี้ว่า มีการแบ่งทรัพยากรในเครื่องออกเป็น 4 ส่วน คือ CPU, Disk, Network และ Memory ซึ่งจะมีบอกระดับการถูกใช้งานอยู่ และเมื่อคลิกเปิดดูรายละเอียดในแต่ละส่วนก็จะมีรายละเอียดเพิ่มขี้นมาอีก
3. ในส่วนของ CPU นั้นจะคล้ายกับๆ ส่วนของ Performance ใน Task Manager นั่นแหละครับ ดังนั้นถ้าใน Task Manager ดูแล้วว่า CPU ถูกใช้งานไปเท่าไหร่ ในนี้ก็มักจะถูกใช้งานไปเท่านั้นเหมือนกัน ถ้าเครื่องจะอืดก็เพราะ CPU ถูกใช้งานไปเยอะ เช่นเกิน 80% เกือบตลอดเวลา คงต้องมาดูกันว่า Process ไหนกินซีพียูมากที่สุด
4. ในส่วนของ Disk มีความซับซ้อนมากขึ้น เพราะมีเรื่องของปริมาณข้อมูลที่ถูกอ่านเขียน ซึ่งถ้าค่า Disk I/O ที่มีหน่วยเป็น Byte/sec (สีเขียว) ซึ่งถ้าเยอะก็แปลว่า Disk ทำงานหนักหรืองานล้นมือจนเครื่องอืด แต่บ่อยครั้งที่มีการถ่ายโอนข้อมูลไม่เยอะ แต่ “ถี่” เช่นมีโปรแกรมบางตัวเขียนโปรแกรมทีละ 1 Byte ล้านครั้งต่อวินาที ซึ่งคิดออกมาก็เป็นข้อมูลแค่ 1MB เท่านั้น แต่การเขียนข้อมูลล้านครั้งทำให้ Disk ทำงานหนักและเกิดงานล้นมือได้เหมือนกัน ซึ่งจุดนี้จะแสดงให้เห็นที่กราฟสีฟ้า หรือ Active Time นั่นเอง
5. ส่วน Network นั้นแทบจะไม่เป็นสาเหตุของเครื่องอืด แต่เน็ตอืดมากกว่า และส่วนสุดท้ายคือ Memory คือต้องดู Physical Memory (กราฟสีฟ้า) หรือแรม ซึ่งถ้าถูกใช้งานเกิด 80-90% แสดงว่าแรมถูกใช้งานไปจนหมดและกำลังเกิดการใช้ Virtual Memory ทดแทน ทำให้ภาระหนักตกไปอยู่กับ Disk เหมือนเดิม
Service
จริงอยู่ว่าคุณอาจจะไม่ได้ใช้งานฟังก์ชันทั้งหมดที่มันใส่มาในระบบ แต่ว่าของอย่างนี้ก็เลือกไม่ได้ คนที่พัฒนาซอฟต์แวร์ก็ต้องออกแบบให้มีความสมดุลและเอื้ออำนวยให้กับผู้ใช้ทุกๆ กลุ่ม นั่นจึงเป็นสาเหตุที่ภายในเครื่องของเรามีฟังก์ชันการทำงานที่ถูกเปิดทิ้งไว้มากมาย โดยที่เราแทบจะไม่เคยได้ใช้ หรือไม่เคยรู้เลยด้วยซ้ำว่ามีมันอยู่ในระบบด้วย
Service ถือว่าเป็นรูปแบบการทำงานของโปรแกรมภายในวินโดวส์อย่างหนึ่ง โปรแกรมที่อยู่ในกลุ่ม Service นี้จะคอยทำหน้าที่ช่วยเหลือผู้ใช้ในด้านที่มันรับผิดชอบ โดยจะคอยทำงานอยู่เบื้องหลัง จะว่าไปก็เหมือนกับโปรแกรมที่ทำงานในลักษณะ Background นั่นเอง ถ้ามี Service ทำงานอยู่ประมาณ 30 ตัว เครื่องจะช้าลงขนาดไหน ทั้งๆ ที่อาจจะได้ใช้งานมันไม่ถึง 10 ตัวเลยด้วยซ้ำไป
เปิดใช้ Service ให้พอเพียง อย่างเพียงพอ
สมัยนี้เป็นยุคพอเพียง ดังนั้นเราจึงควรจะต้องปิด Service ที่ไม่จำเป็นทิ้ง เพื่อให้คอมพิวเตอร์เอาเวลาที่ต้องไปประมวลผล Service เหล่านี้มาประมวลผลงานที่เราทำจะดีกว่า มาถึงนี้เราจะเข้าไปปิด Service ได้อย่างไร แล้วจะรู้ได้ยังไงว่าตัวไหนใช้บ้าง ไม่ใช้บ้าง
วิธีในการเข้าไปจัดการกับ Service
สำหรับ Service ในวินโดวส์นั้นสามารถที่จะเข้าไปจัดการมันได้โดยมีวิธีการคือไปที่ปุ่ม Start แล้วเลือกคำสั่ง Run จากนั้นพิมพ์ service.msc ลงไปแล้วกดปุ่ม OK หน้าต่าง Service ก็จะรันขึ้นมาครับ โดยในนั้นจะมี Service มากมายในคุณได้ปรับการทำงาน (Startup Type) โดยจะแบ่งรูปแบบการตั้งค่าดังนี้
Automatic ให้เริ่มทำงานโดยอัตโนมัติทุกครั้งที่คุณเปิดเครื่องและบูตเข้าสู่วินโดวส์ Manual ไม่ให้เริ่มทำงานเอง แต่จะสามารถสั่งให้หยุดหรือเริ่มการทำงานได้โดยผู้ใช้เอง หรือโปรแกรมบางตัว Disable เป็นการปิดการทำงานของ Service ไม่ให้เริ่มการทำงาน
โหมด Startup ของ Service มีอยู่ด้วยกันหลัก 3 แบบแล้วแต่รูปแบบการใช้งาน
Service
เนื่องจาก Service ของระบบวินโดวส์มีอยู่มากมาย บางตัวเป็น Service ของโปรแกรมต่างๆ ที่เราติดตั้งไว้ และบางตัวก็เป็น Service ของระบบเอง ดังนั้นจึงต้องทราบก่อนว่า Service ไหนเป็นของอะไรและจะต้องใช้งานหรือไม่ จึงค่อยตัดสินใจปิดเราไปดูกันเลยดีกว่ามี Service อะไรบ้างที่น่าจะปิดกันได้
ใช้คำสั่ง Run แล้วพิมพ์ service.msc เพื่อเข้าสู่หน้าจอ Service
หน้าจอ Service จะมีรายชื่อของ Service ในเครื่องคุณมากมาย
ดับเบิลคลิกที่ชื่อ Service เพื่อตั้งค่าเกี่ยวกับ Service นั้น
คุณสามารถคลิกขวา แล้วสามารถเลือก Start และ Stop เพื่อเริ่มและหยุดการทำงานของ Service ได้ทันที
ข้อควรระวัง
การแก้ไขการตั้งค่า Service ถือว่าเป็นเรื่องที่มีความเสี่ยงสูงครับ ถ้าคุณปิด Service ที่สำคัญกับระบบอาจจะทำให้การทำงานบางอย่างไม่สามารถทำงานได้หรือส่งผลเสียหายต่อระบบ ดังนั้นควรอ่านรายละเอียดของ Service แต่ละตัวให้ดีเสียก่อน และถ้าไม่แน่ใจจริงๆ ก็อย่างไปปรับมัน หรือปรับเป็น Manual แทนที่ปิด เพื่อลดความเสี่ยงลง
Networking
Networking ใช้สำหรับตรวจสอบวิเคราะห์การใช้งานในระบบเครือข่าย ถ้าคุณเชื่อมต่อแบบไร้สาย หรือสายแลน
Users
Users เป็นแท๊บที่แสดงผู้ใช้งานในคอมพิวเตอร์ของเรา อาจมีมากกว่าหนึ่ง ถ้ามี Remote เข้ามาในเครืองของเรา อย่างไรก็ตาม เรา สามารถสั่ง Disconnect เพื่อยกเลิกการเชื่อมต่อ